
Dorénavant, l’actualité de Moovee c’est par ici… Toutes les informations présentes sur le site Moovee migrent sur www.mediakwest.com dans...
Publié le 09/01/23
Rédigé par Marc Salama
Les logiciels modernes de montage, Avid, Final Cut, Premiere ou Da Vinci, proposent tous des outils perfectionnés pour traiter les tonalités et couleurs d’une image vidéo. Complexes en apparence, ils sont en fait relativement simples dès que l’on a compris la méthodologie élémentaire.
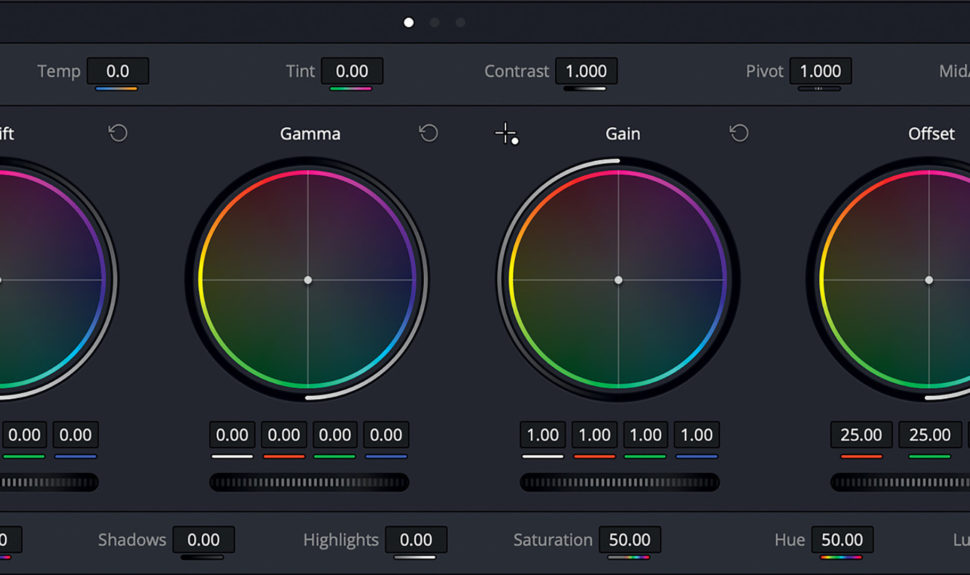
Roues de couleurs Da Vinci © DR
Une fois le signal vidéo normalisé en tonalité et équilibré en teintes avec le réglage primaire (épisode 1, Moovee n°8), nous pouvons attaquer les réglages secondaires. La méthode consiste à superposer en couches les différents outils de modification des teintes et tonalités, chacun générant ses propres masques de couleurs et de formes.
Additionner les couches de réglages et de masques pourrait sembler plus complexe que d’agir avec un seul outil colorimétrique pour tout faire, mais, comme c’est un processus par tâtonnement, il est plus pratique de séparer les réglages en petits modules simples, accessibles séparément, afin de pouvoir les enclencher/déclencher sans modifier les autres réglages. Chez Da Vinci Resolve, cela a été la philosophie en implantant dès le début des modules (nodes) faciles à relier/délier entre eux.
Car dans cette discipline, on passe son temps à comparer en visionnant l’image avant/après l’application de l’outil colorimétrique, voire de plusieurs couches d’outils.
Les roues de couleurs
Cet outil ajuste les paramètres de base, contraste, luminosité et teinte, sous la forme de curseurs et/ou de roue de couleurs. Les contrôles sont divisés en trois « régions » : ombres, intermédiaires et hautes lumières (illustration 1). Ces régions tonales peuvent être ajustées séparément à l’aide de curseurs et de leurs roues de couleurs. Chaque tonalité dispose d’un curseur Luma en dégradé de gris pour augmenter ou abaisser le niveau de luminosité et d’un curseur saturation pour augmenter ou diminuer l’intensité des teintes.
Que vous travailliez avec les roues ou les curseurs, la fonction est la même. La correction est un décalage (offset) : si l’on pousse pour augmenter le rouge, cela réduira la couleur complémentaire (cyan), c’est-à-dire la teinte opposée sur la roue de couleurs. Ceci est visible sur un vecteurscope qui représente le signal dans cette roue.
Les régions ombres, intermédiaires et hautes lumières se chevauchent avec un point de croisement entre les ombres (pixels noirs) et les intermédiaires (pixels gris), de 0 % à 50 % sur l’oscilloscope de luminance, et entre les intermédiaires et les hautes lumières (pixels blancs), de 50 % à 100 % sur l’oscilloscope. D’un côté de la roue, vous trouverez les contrôles de saturation et, de l’autre côté, de la luminance.
Les courbes de couleurs
L’outil courbes est un correcteur de couleur polyvalent. Chaque ligne de graphique représente la plage allant de la partie la plus sombre (en bas à gauche) à la partie la plus lumineuse (en haut à droite) de l’image pour la Luma, rouge, vert et bleu. Il suffit de saisir un point le long de la ligne et de le déplacer pour « courber » les valeurs de couleur et de luminosité. Ce qui se traduit par une augmentation ou une diminution de ces valeurs (illustration 2).
Une pipette vient compléter l’outil courbe pour chaque composante RVB et permet de sélectionner précisément la couleur sur laquelle vous voulez intervenir en cliquant dans l’image. Celle-ci se concrétise sur la courbe par une barre grise verticale indiquant le niveau du pixel sélectionné. En mode Luma + RVB, la courbe principale agit sur la luminance et n’affecte que la luminosité et le contraste sans modifier la saturation. Si vous ajustez l’une des courbes RVB, cela affectera la luminosité dans la couleur sélectionnée.
Lorsque le mode est défini sur « preservation de la luminance », les modifications du graphique Luma semblent avoir le même résultat que dans le mode Luma + RVB, mais si l’on modifie l’un des curseurs RVB, la sortie est différente. Le mode « Luma Preserving » maintient la luminosité de l’image lorsque les autres valeurs sont modifiées.
Les courbes TSL
L’outil courbes TSL (teinte, saturation, luminance, HSL en anglais) peut être utilisé pour sculpter davantage les nuances de couleurs. Cet outil comprend cinq panneaux : Hue vs Hue, Hue vs Sat, Hue vs Luma, Sat vs Luma et Sat vs Sat. Ici on ajuste un élément par rapport à l’autre. Vous pouvez sélectionner plusieurs points de contrôle le long de l’une de ces courbes. Cet outil peut également intégrer un paramètre de mode étendu comme l’outil Six vecteurs, notamment dans le plug-in Colorfinale pour Final Cut Pro.
Les contrôles HSL utilisent des courbes B-Spline et Bézier. Bézier semblera plus familier aux utilisateurs, mais les courbes B-Spline fournissent des résultats plus lisses.
Hue vs Hue vous permet de sélectionner une couleur et de déplacer sa teinte. Supposons que vous vouliez ajuster légèrement les tons de peau. Utilisez le sélecteur de couleur pour sélectionner la bonne couleur ou utilisez la pipette pour sélectionner la couleur de la peau dans l’image et il ajoutera un point de contrôle sur le graphique dans l’orange. Il ajoutera également automatiquement deux points supplémentaires de chaque côté pour restreindre la portée. Vous pouvez déplacer ces points extérieurs pour élargir ou resserrer la zone de réglage. Au fur et à mesure que vous déplacez le point de contrôle principal vers le haut, les tons de peau orange deviendront plus verts. Si vous déplacez le point de contrôle vers le bas sous la ligne de base, les tons de peau deviennent plus magenta.
Hue vs Sat vous permet d’augmenter ou de diminuer la saturation de teintes spécifiques. Par exemple, quelqu’un porte un pull rouge vif dans l’image et vous voulez diminuer l’intensité du rouge. Il suffit de cliquer sur la section rouge de la ligne, avec deux points de chaque côté du point de contrôle bleu pour définir la plage. Ou utilisez la pipette pour sélectionner cette couleur dans l’image du visualiseur. Tirez le point de contrôle du rouge vers le bas pour diminuer la saturation rouge de l’image. Si vous voulez qu’il soit plus dynamique, poussez simplement le point au-dessus de la ligne de base.
Hue vs Luma vous permet d’éclaircir ou d’assombrir une partie de l’image par rapport à sa teinte. La sélection et le fonctionnement des couleurs fonctionnent comme Hue vs Sat, mais avec la luminance. Lorsque vous levez ou abaissez le point de contrôle autour de la ligne de base, les objets avec la teinte sélectionnée deviendront plus lumineux ou plus foncés.
Sat vs Luma fonctionne différemment des trois courbes précédentes, où la ligne de base représentait toutes les teintes possibles. Ici la ligne de base représente la luminance du noir (à gauche) au blanc (à droite). Une façon pour les coloristes d’utiliser ce contrôle est de maintenir des noirs et des blancs purs dans une image, notamment quand les hautes lumières et les ombres de l’image sont « contaminées » par de la couleur. On utilise Sat vs Luma pour y remédier.
En pratique, on ajoute environ cinq points de contrôle à partir de chaque extrémité et on descend tout en bas les deux points de contrôle d’extrémité ce qui a pour effet de désaturer les ombres et les hautes lumières, puis on fait glisser les deux points de contrôle intérieurs vers la gauche ou la droite pour augmenter ou diminuer la plage à l’intérieur de laquelle cette désaturation doit se produire. Toutefois si la courbe est trop abrupte, cela entraînera des artefacts. Lorsque les points de contrôle sont situés plus loin vers le milieu de la ligne, la transition de désaturé à saturé sera plus douce, mais le risque est de perdre trop de couleur dans le reste de l’image. Cela doit être ajusté avec parcimonie.
Sat vs Sat est similaire à Sat vs Luma, sauf que la ligne de base de cet outil représente la saturation. La gauche n’est pas saturée et la droite est entièrement saturée. Sur un vecteurscope, la gauche correspond au centre et la droite serait le bord extérieur. Sat vs Sat vous permet d’égaliser les différences de saturation relative au sein d’une image. Choisir des points de contrôle le long de la ligne signifie que vous choisissez parmi différents niveaux de saturation. Si l’image est extrêmement saturée et que vous sélectionnez un point au milieu, il représente le milieu de la plage de saturation de l’image. Si l’image a un niveau de saturation normal, vous devrez choisir un point de contrôle plus à gauche sur la ligne de base, car cette image a moins de saturation globale pour commencer. Déplacez le point de contrôle vers le haut ou vers le bas pour augmenter ou diminuer la saturation dans la plage sélectionnée. Le vecteurscope affichera ce changement par rapport à la saturation d’autres éléments de l’image.
Moniteur de référence
Pour faire de la bonne colorimétrie, il nous faut un bon moniteur de référence et peu, voire pas du tout, d’éclairage externe, tout en réglant la luminosité du moniteur à 100 %, afin que l’œil ne soit pas « trompé » par un manque de luminosité apparente qui nous forcerait à pousser violemment sur la luminance ou les teintes.
Les instruments vidéo (oscilloscopes, vecteurscope, histogramme, zebras) sont évidemment là pour ajuster les signaux vidéo que l’œil pourrait avoir du mal à interpréter. Ils sont donc indispensables et nous évitent des erreurs grossières dues à des conditions inadéquates d’éclairage du studio ou de luminosité du moniteur. Toutefois aujourd’hui, les moniteurs des grandes marques sont assez fiables et bien calibrés pour faire de la colorimétrie à la maison.
Dans le troisième et dernier épisode, nous aborderons les masques et le suivi de mouvement (tracking), les Luts et la calibration à la prise de vue à l’aide d’une charte de couleur. Le masquage est une technique très efficace qui consiste à isoler une partie de l’image à traiter, comme un ciel, un sol, une chemise, une teinte de peau, un élément de décor et à modifier uniquement les parties de l’image sélectionnées.
Article paru pour la première fois dans Moovee #9, p.61/64
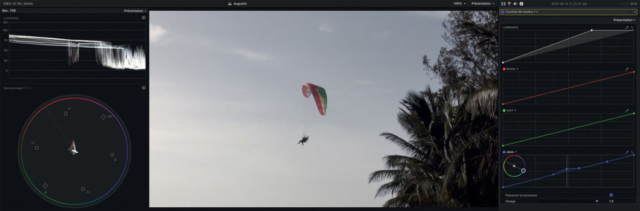
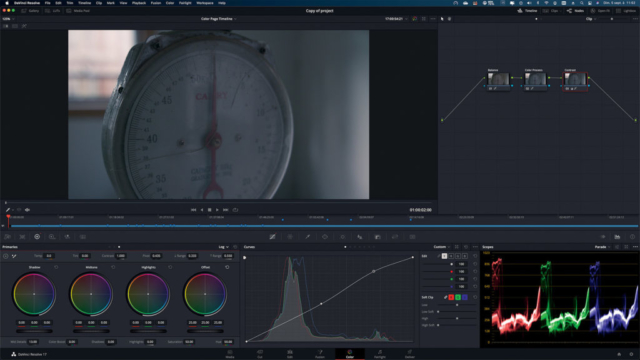

Dorénavant, l’actualité de Moovee c’est par ici… Toutes les informations présentes sur le site Moovee migrent sur www.mediakwest.com dans...

Avec ses nouvelles Goggles Integra et le RC Motion 2 pour son FPV Avata, DJI hisse l'expérience de vol...

Initié par Séries Mania, Series Makers est un programme dédié aux réalisateurs souhaitant s’aventurer dans le monde de la...

Dans son Encyclopédie des répliques de films, Philippe Durant a regroupé 4 000 citations de films en provenance de...
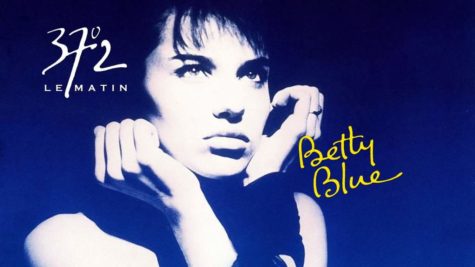
L'incontournable réalisateur français Jean Jacques Beineix s’est éteint le 14 Janvier. Dans un communiqué publié ce lundi, les cinéastes...